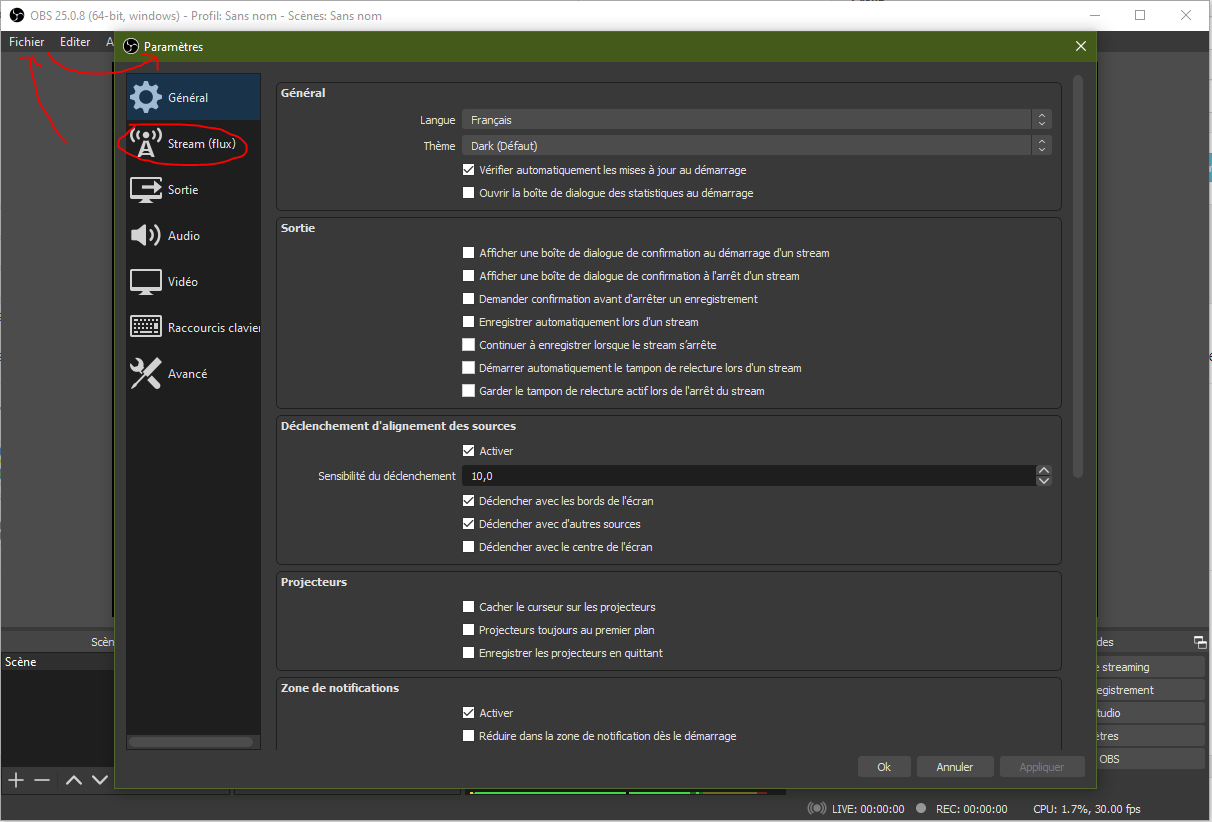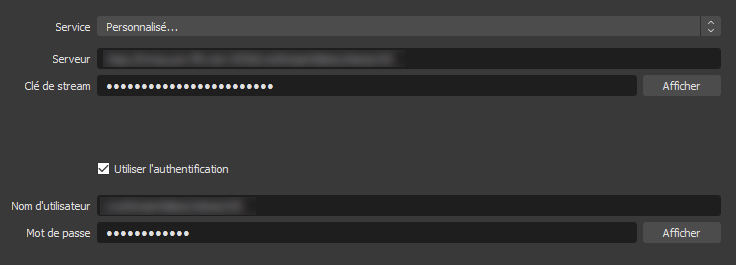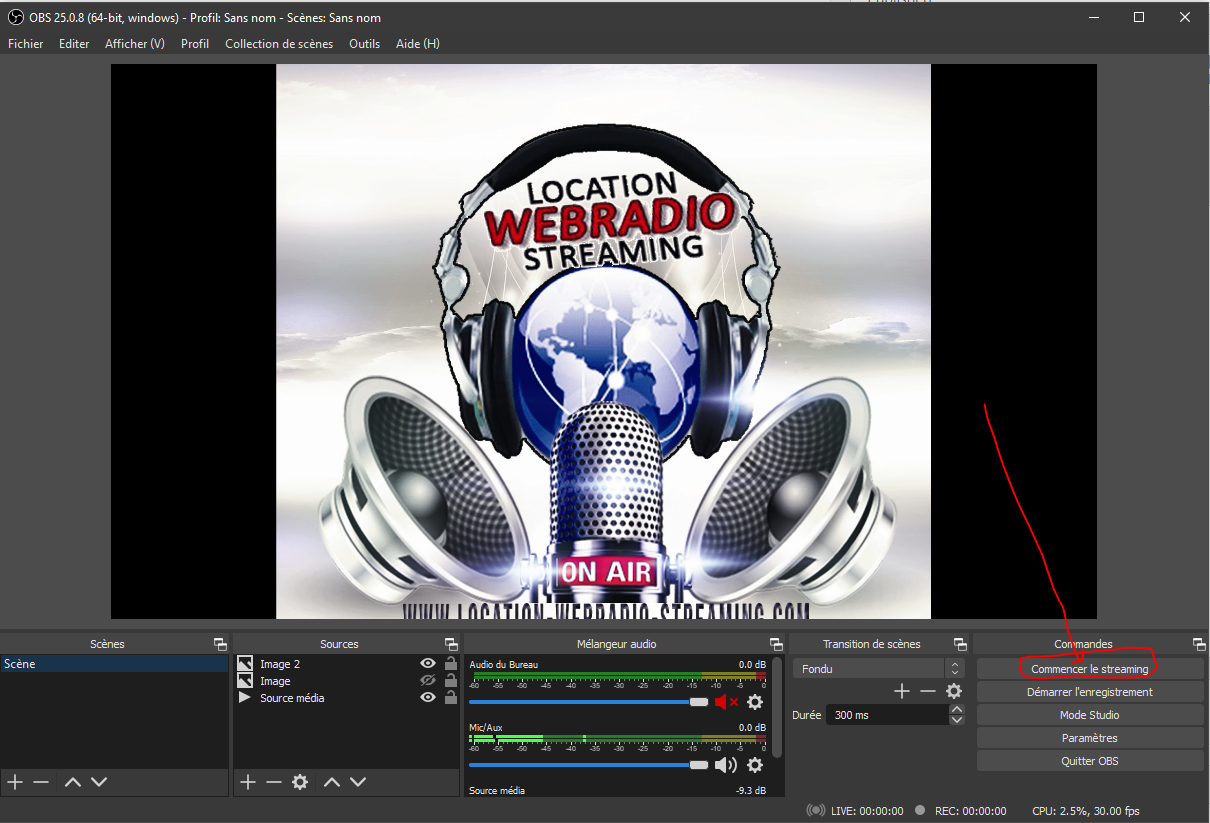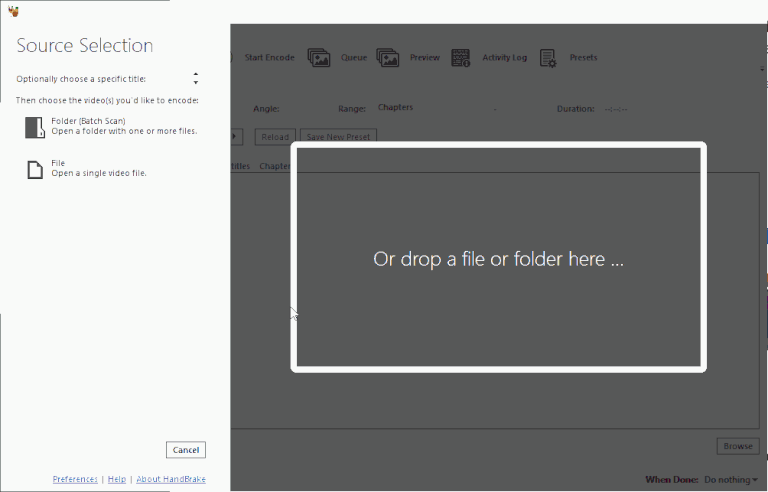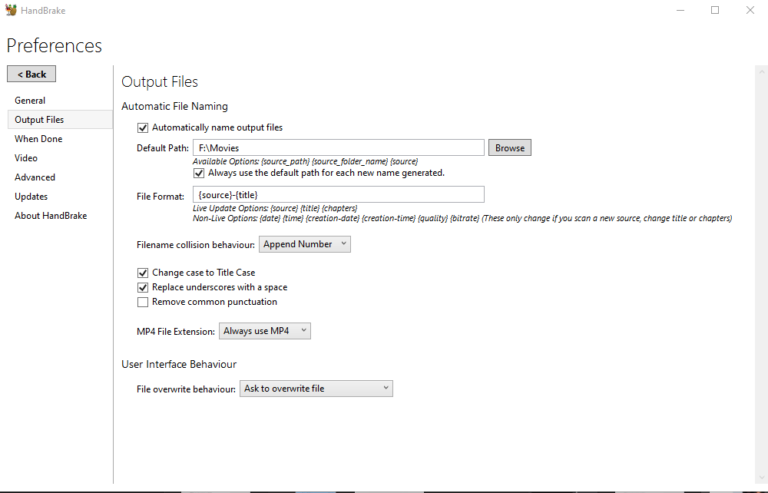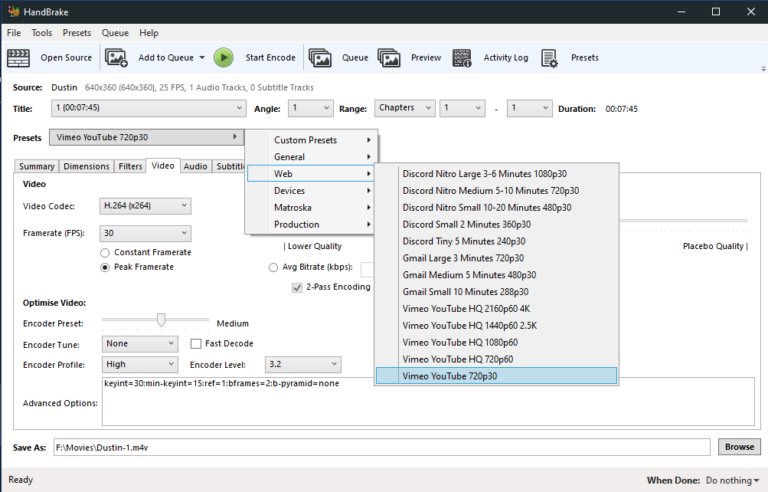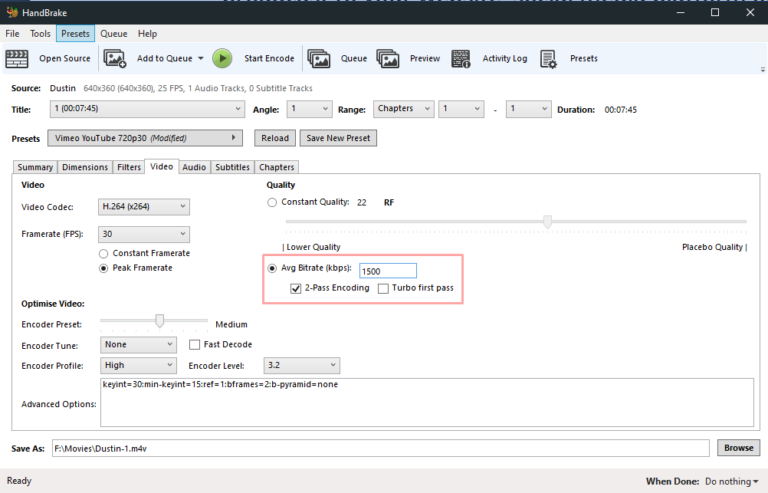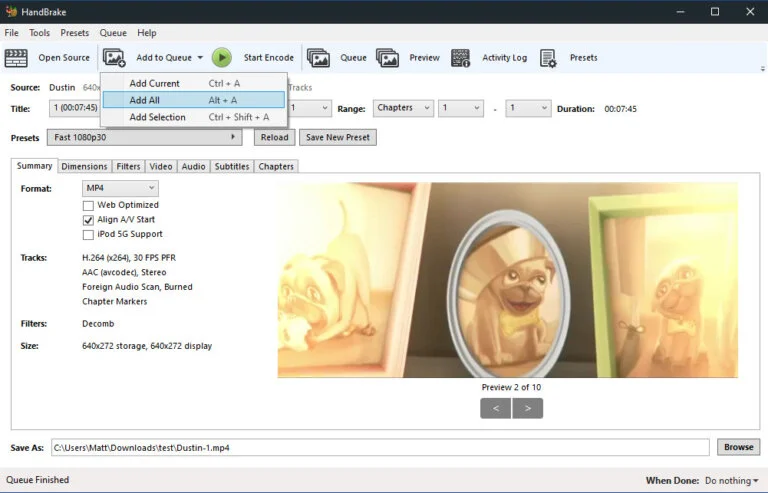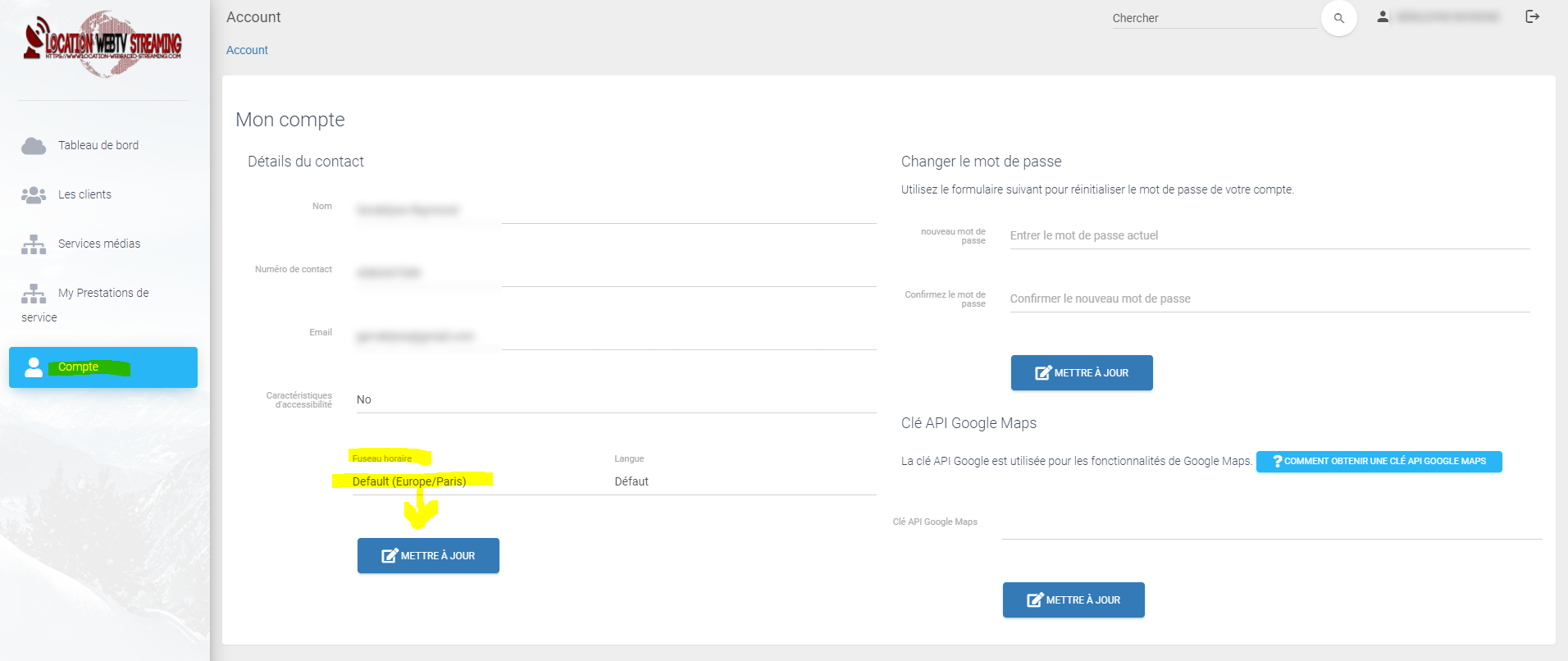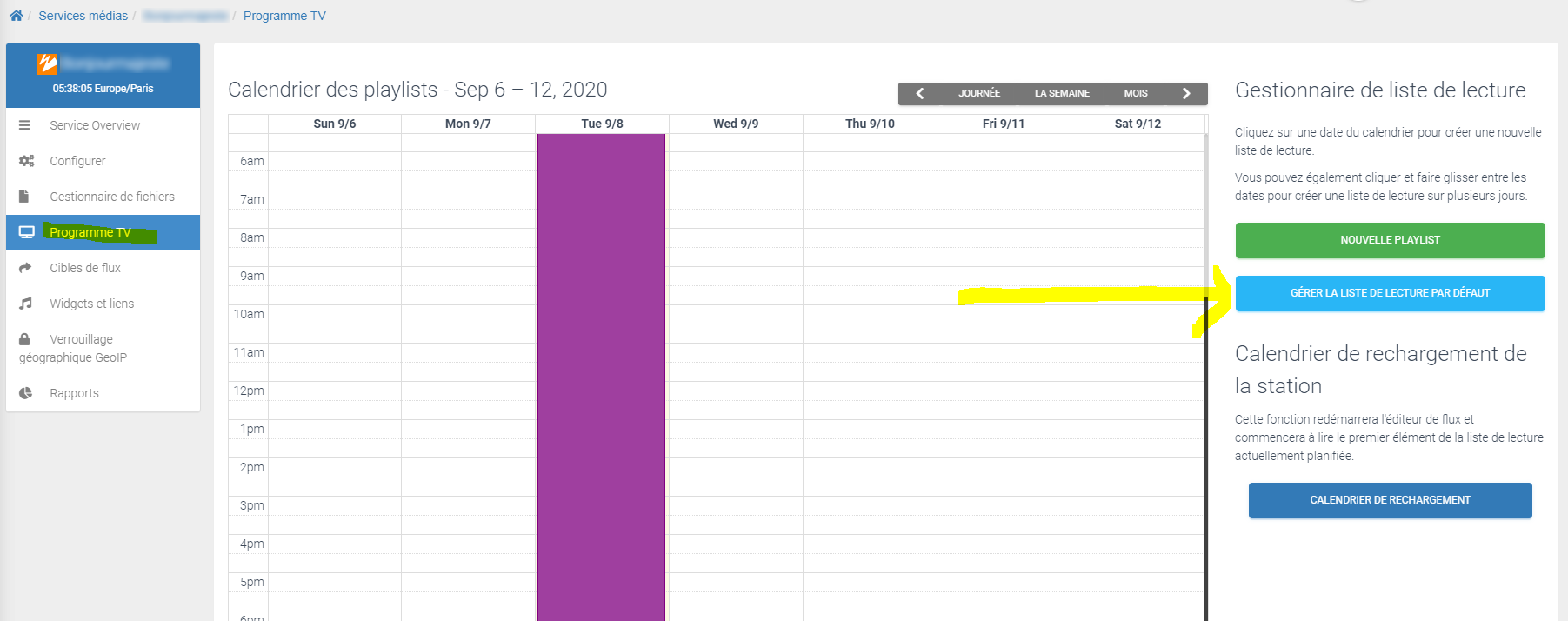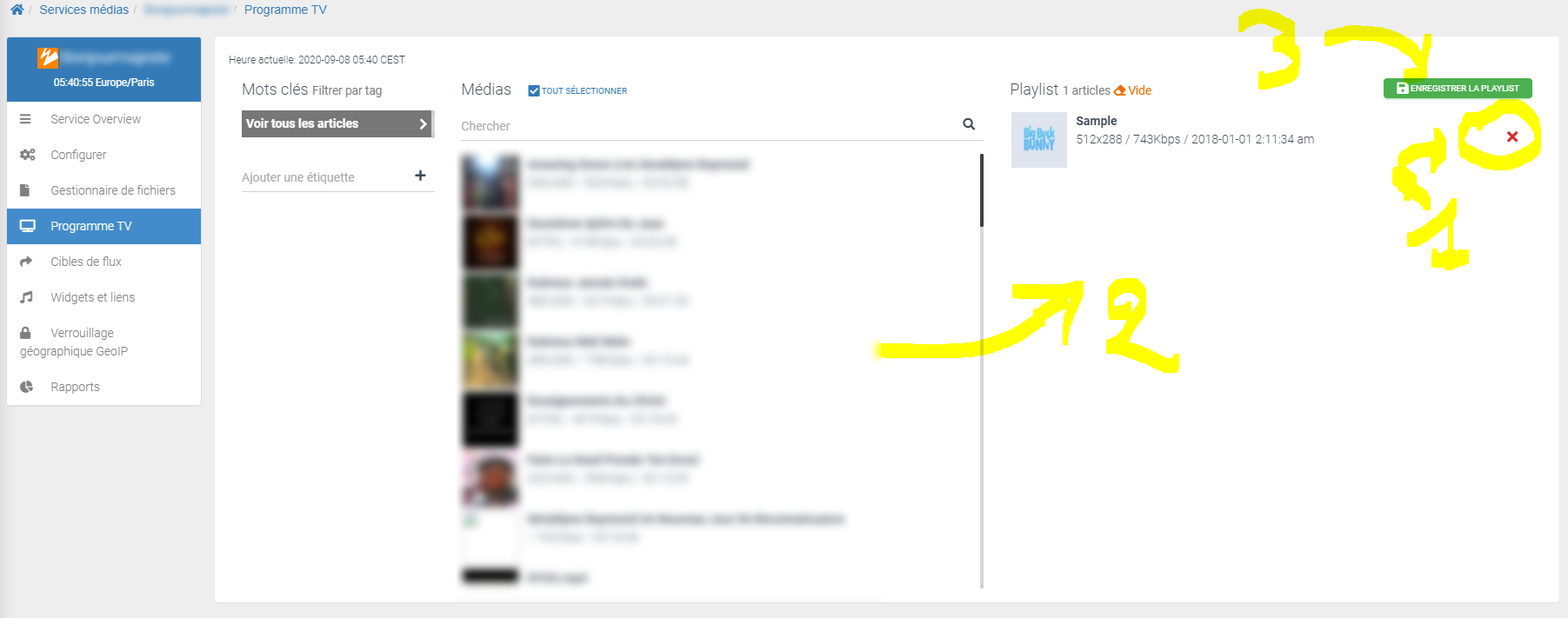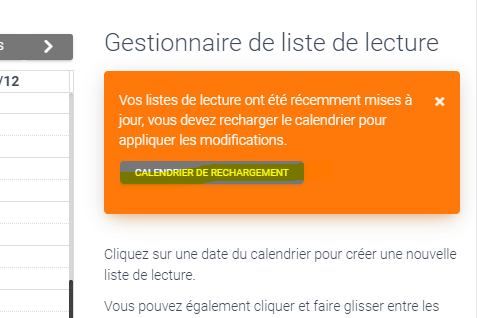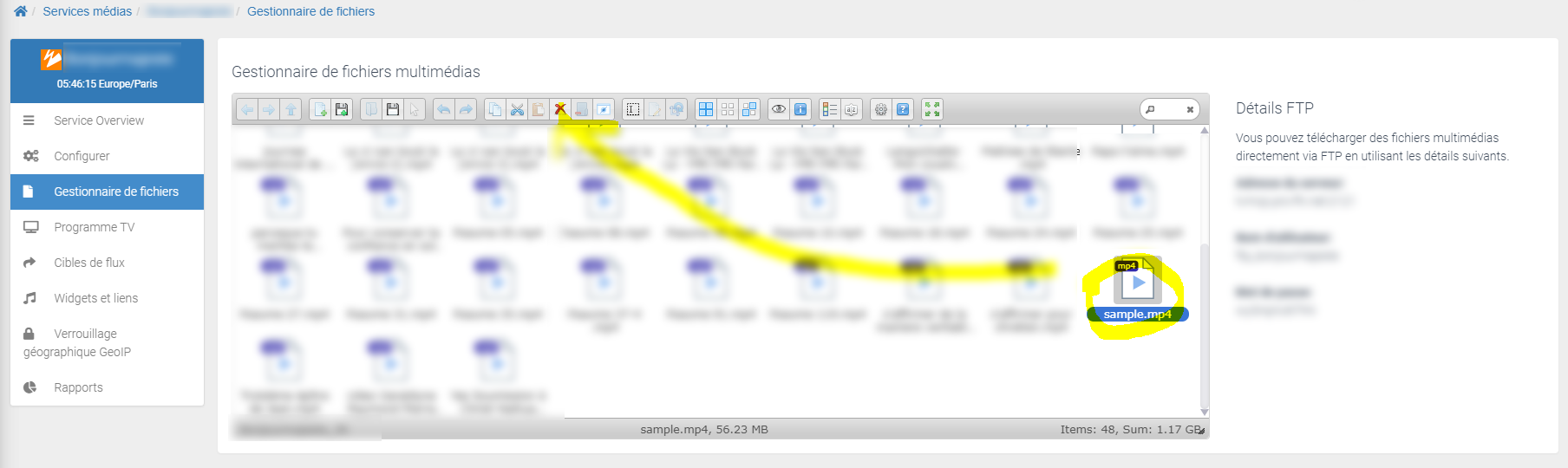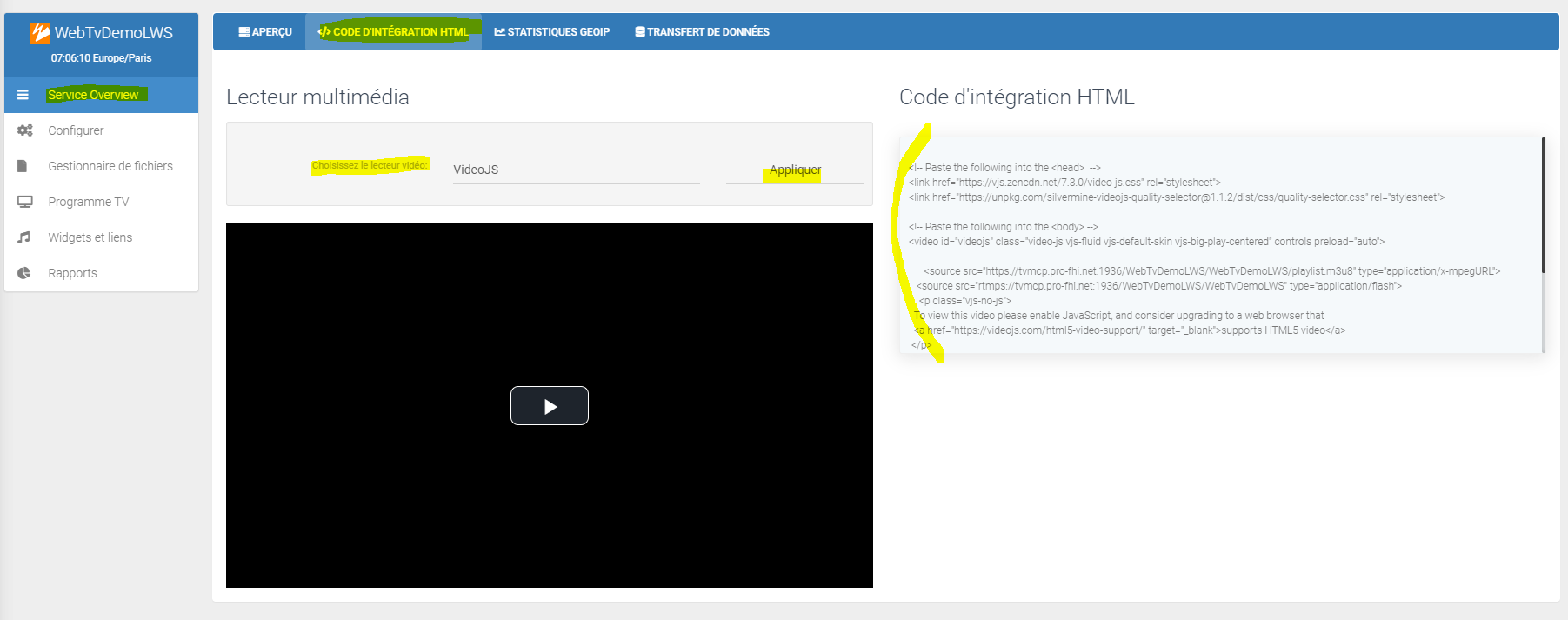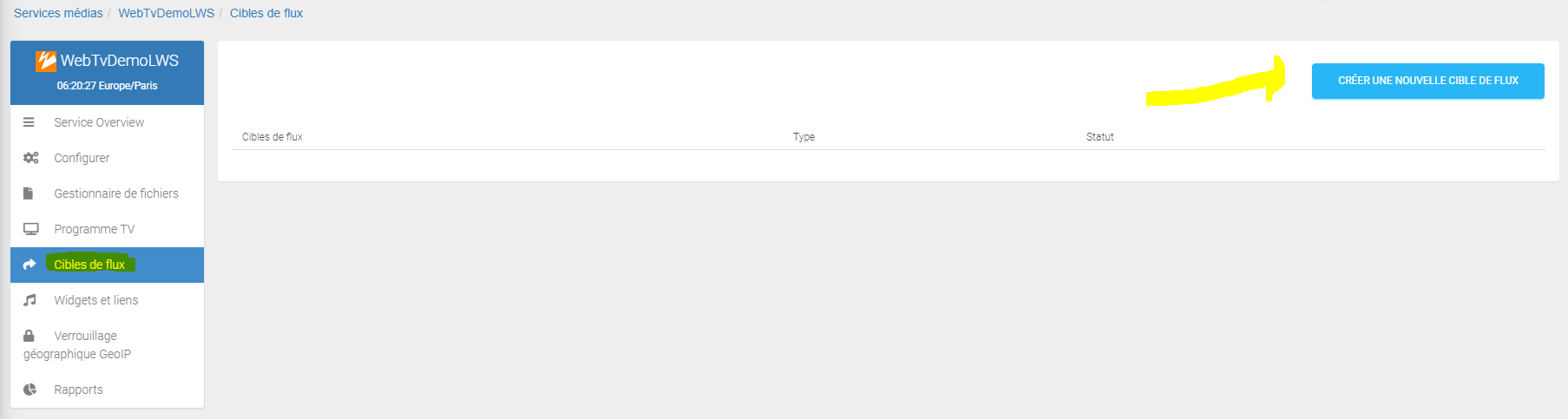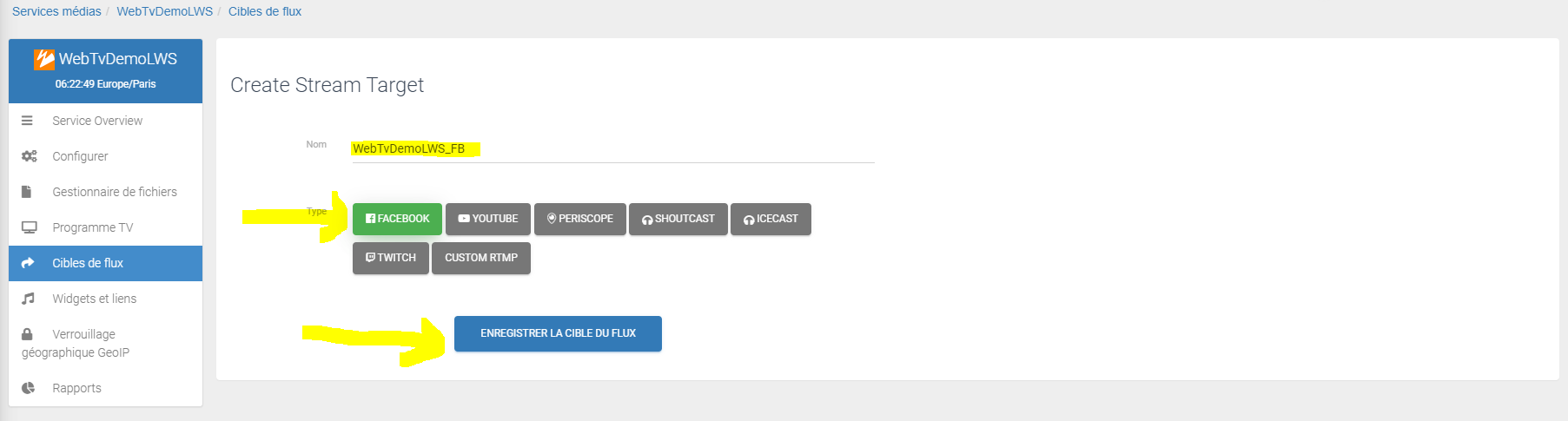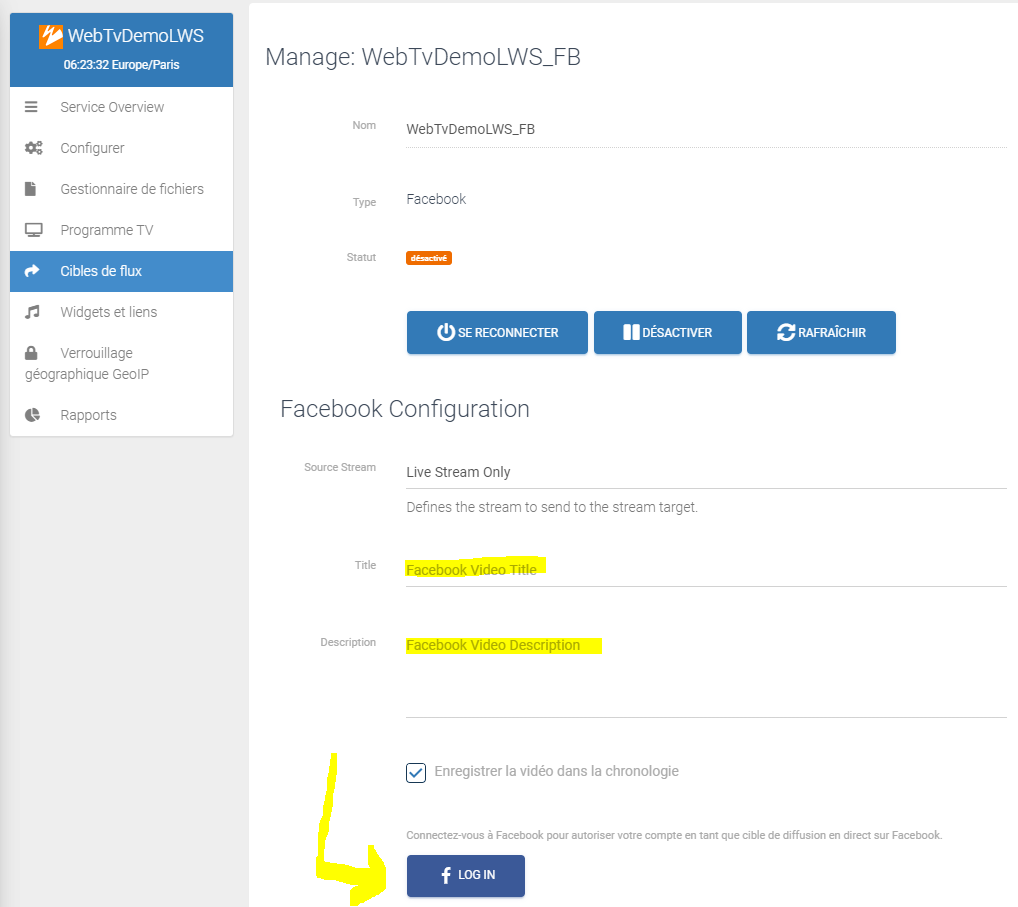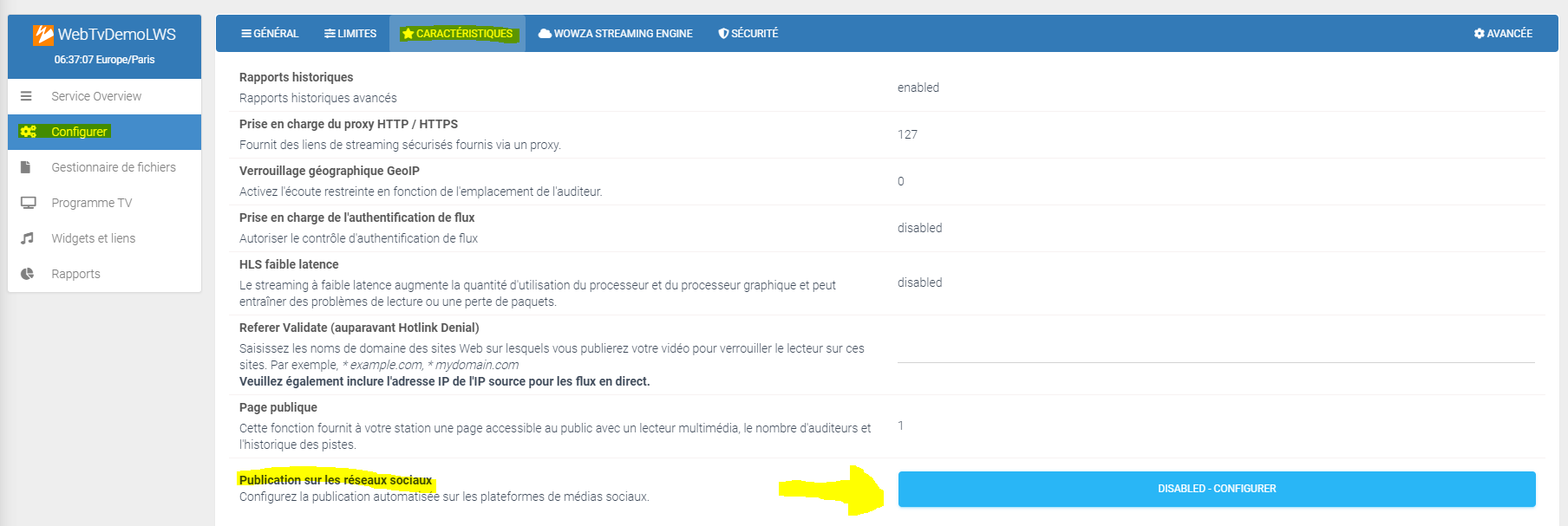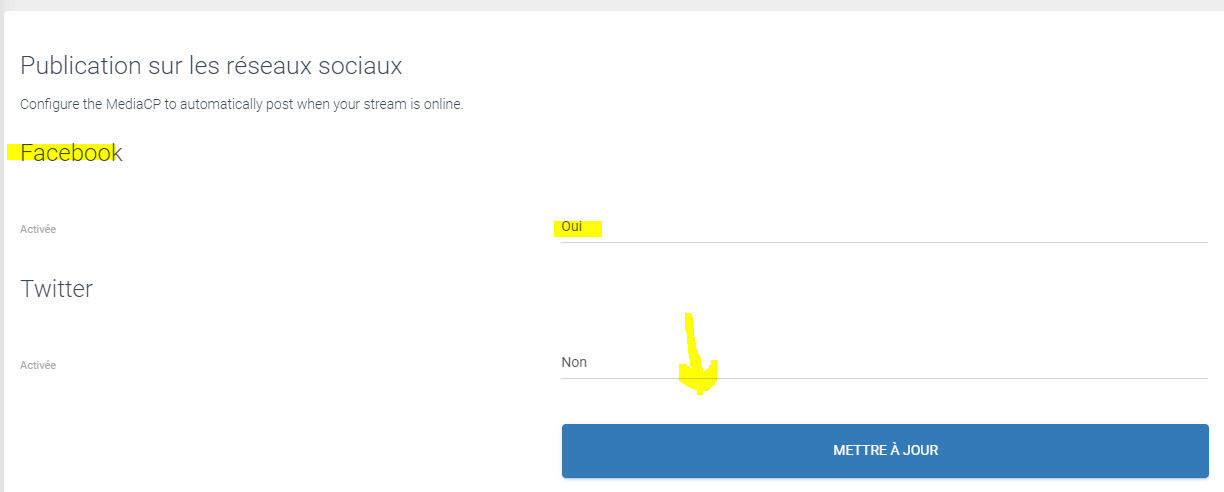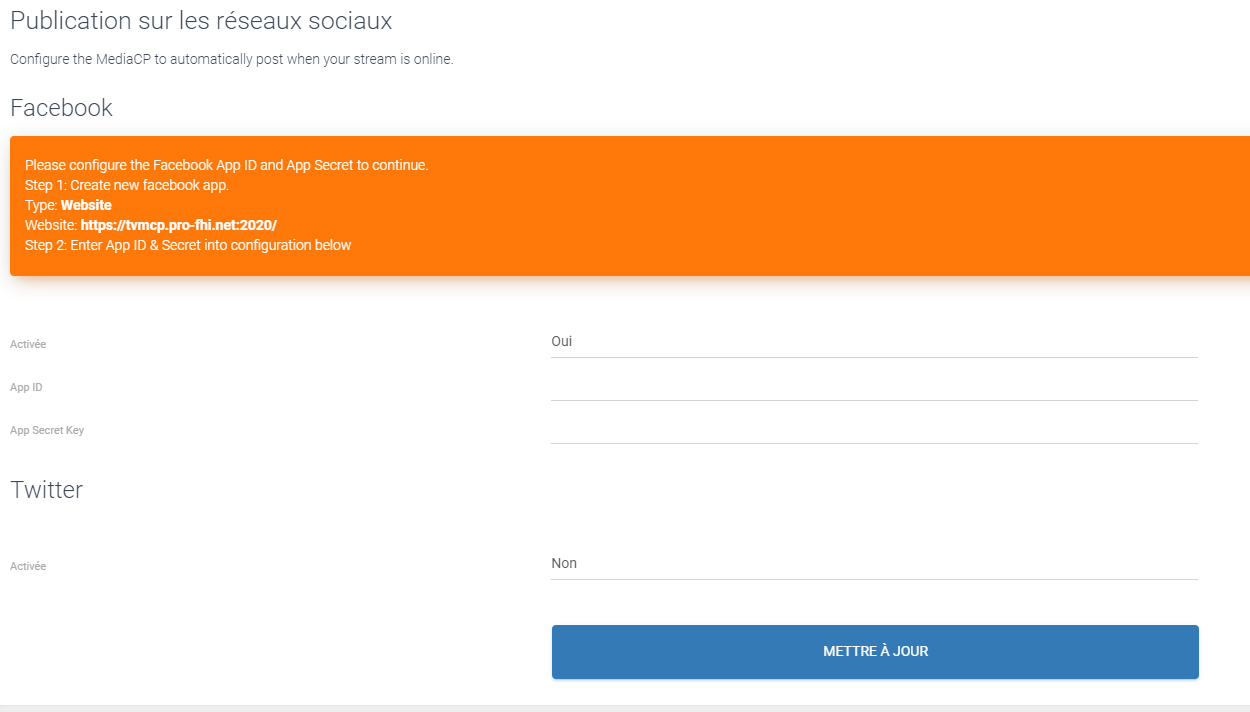FAQ - Vidéo Streaming TVMCP
Le transcodage vidéo permet aux lecteurs multimédias compatibles HTML5 une prise en charge complète de la sélection de la qualité et du streaming adaptatif à débit binaire.
Adaptive Bitrate Streaming (ABR) est une technique utilisée pour détecter la bande passante d'un utilisateur et la capacité du processeur en temps réel et ajuster automatiquement la qualité du flux multimédia en conséquence.
Avant de diffuser en direct sur votre serveur de streaming vidéo, rendez-vous dans la rubrique "Service Overview" et vérifiez sur votre serveur est bien ligne.
Si votre serveur de streaming est un station de TV et intègre donc le système de gestion de fichier avec playlist, il faut que le serveur soit en cours de lecture de votre programmation pour effectuer un direct live.
Dans le cas contraire si votre serveur de streaming ne permet que du direct assurez-vous simplement qu'il est démarré.
Dans la rubrique "Service Overview" vous trouverez dans l'encadré "Diffusion en direct vers le service" à droite les paramètres de connexion live à saisir dans votre logiciel de diffusion.
Diffusion en direct avec OBS
Selon ce que vous allez diffuser (son, image, vidéo ...etc) vous pourrez créer différentes scènes et/ou source.
Ouvrez le menu Fichier -> Paramètres et allez sur "Stream Flux"
Passez le service en "personnalisé..."
Renseignez sur OBS dans les paramètres stream flux les informations de connexion que vous avez récupéré dans le manager vidéo :
Serveur = URL du serveur de votre serveur de streaming vidéo
Clé de stream = Clé de flux de votre serveur de streaming vidéo
Cochez "Utiliser l'authentification" et renseignez :
Nom d'utilisateur = Nom d'utilisateur de votre serveur de streaming vidéo
Mot de passe = Mot de passe de votre serveur de streaming vidéo
Vous pouvez démarrer la diffusion au serveur de streaming :
Avant de télécharger vos fichiers vidéo, il est fortement recommandé de les transcoder pour assurer une transition cohérente entre les fichiers vidéo
Pour la plupart des utilisateurs, il est important de s'assurer que les vidéos encodées sont plafonnées à un débit maximal.
Nous vous recommandons de transcoder tous les fichiers avec le transcodeur vidéo HandBrake.fr avant de télécharger vos fichiers.
Il est préconiser pour un bon fonctionnement de réencoder les vidéos avec un profil compatible et optimisé pour le web, des vidéos ne dépassant pas une heure, en 1080p maximum et dont le débit doit être constant sur toute la vidéo sans dépasser 4096kbps.
Étape 1 - Sélectionnez vos fichiers multimédias
Ouvrez HandBrake et sélectionnez vos fichiers multimédias
Étape 2 - Définir le chemin par défaut et l'extension de fichier .mp4
Sélectionnez Outils -> Préférences et définissez:
Extension de fichier MP4: utilisez toujours MP4
Définissez également votre chemin de sortie par défaut
Étape 3 - Sélectionnez le préréglage
Nous recommandons un préréglage de:
Vimeo Youtube 720p
Video Youtube HQ 1080p
Étape 4 - Définir le débit binaire moyen
Il est important de définir un débit binaire pour garantir que votre station de télévision ne dépasse pas la limite de débit binaire.
Il est normal que le débit binaire d'encodage fluctue d'environ 10%, alors assurez-vous de régler le débit binaire moyen inférieur à votre limite.
Étape 5 - Définir la sortie
Appuyez sur Parcourir , puis définissez le chemin où vous souhaitez que vos fichiers transcodés soient enregistrés.
Étape 6 - Ajouter à la file d'attente et encoder
Sélectionnez Ajouter à la file d'attente -> Tout ajouter
Appuyez sur Start Encode
Si vous supprimez la vidéo sample il va falloir la remplacer par une ou plusieurs autre vidéo car elle est dans la playlist par défaut qui est lue en boucle si vous n'avez pas de programmation ou lorsque le serveur est éventuellement redémarré.
Pour cela, allez dans "Programme TV" puis cliquer sur le bouton "Gérer la liste de lecture par défaut" :
1 - supprimer la vidéo sample de la playlist par défaut
2 - associer une ou plusieurs autres vidéos
3 - Enregistrer les changements -> vous aurez le message de confirmation en haut : Vos listes de lecture ont été récemment mises à jour, vous devez recharger le calendrier pour appliquer les modifications.
Retournez sur "Programme TV" pour cliquer sur le bouton de rechargement du calendrier situé dans l'encart orange :
Au bout de quelques secondes la nouvelle playlist va se jouer et reprendre la programmation éventuelle.
Puis supprimer la vidéo sample du gestionnaire de fichiers :
Voici quelques vidéos tutoriels intéressantes pour utiliser votre Android pour diffuser en live sur votre serveur de streaming vidéo en utilisant éventuellement le logiciel gratuit OBS Studio :
Contrôler OBS Studio avec son smartphone Android / TUTO
Use your PHONE as a WEBCAM in OBS! // NDI // Tutorial
Android Phone as Webcam in OBS for Live Streaming
Voici quelques logiciels d'automation vidéo dont nous avons eu connaissance :
Logiciel gratuit et open source pour l'enregistrement vidéo et la diffusion en direct : OBS Studio
Vous pouvez diffuser votre streaming vidéo en simultané sur Facebook, Youtube, Periscope, Shoutcast, Icecast, Twitch et RTMP personnalisé.
Dans le menu de navigation aller sur "Cible du flux" (si vous ne voyez pas cette rubrique contacter notre support technique pour l'activer)
Donnez un nom à la cible de flux, sélectionnez la cible puis enregistrer
Complétez le formulaire de connexion au réseau social pour lier votre compte streaming vidéo
Une fois paramétré et testé vous pouvez pour chaque cible l'activer ou la désactiver pour ne plus diffuser
Vous pouvez aussi activer la fonction d'autopost sur Facebook et Twitter pour indiquer que vous êtes en live
Notez que cette fonctionnalité est complèxe à mettre en place et nécessite de créer une "app" sur la console développeur de Facebook et Twitter.
Si vous n'avez pas déjà de console développeur sur ces plateformes vous pouvez en créer une gratuitement mais nous n'effectuons pas de support pour ces outils externes à nos services : Facebook - Twitter
En premier lieu activez le ou les réseaux sociaux vers lesquels vous souhaitez diffuser via le menu Configurer -> Caractéristiques :
Cliquer sur le bouton d'activation des réseaux sociaux :
Selon le réseau social que vous activez des instructions vous sont données :
Pour la plupart des réseaux sociaux, il vous faudra créer une "app" via la console développeur ou api du réseau social en question afin d'autoriser les actions extérieurs à agir sur votre réseau social.